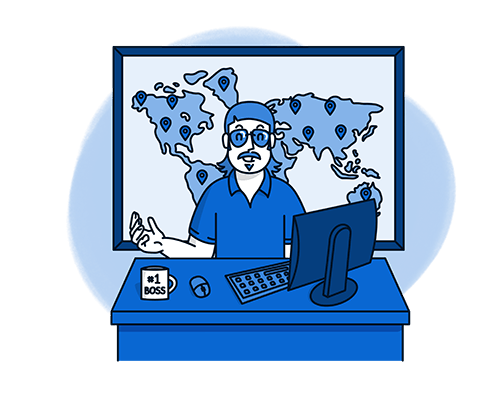As the account owner, you need to view and share project updates at a glance. With CompanyCam, you can easily track who's doing what, where, and when—keeping your team accountable and your clients in the know.
Use this short guide to get your team up and running with CompanyCam in a few minutes.
Create a Project
A Project is the foundation for all the work you and your team do in CompanyCam. It’s your hub for all documentation and communication on a specific job site.
You can easily create Projects on the web or mobile—here’s how to do it on the web:
Click Create Project
Enter the address, draw a geofence, or drop a pin
Name your Project
Click Create
Now you’re ready to start snapping photos, creating Pages, uploading Documents, and tons more.
If you’re a Premium user, you can build Project Templates that automatically apply your most-used Checklists, Reports, and Documents to new projects. Templates will set your team up for success and ensure they meet your standards on every job.
Speaking of your team… let’s add your crew to your account and set them up to contribute to your new project.
Add Your Team
CompanyCam is built for teams. So add everyone—from office staff and sales to crew members and subcontractors—to start working smarter on your projects.
You can give your team different permission settings so they can access everything they need and nothing you don’t want them to. Here are the four kinds of permission settings you can assign in CompanyCam:
1. Admin
Who? Owner (aka you), office manager, and operations manager
Admins have complete access to everything within a CompanyCam account: billing, upgrading, downgrading, and deleting your account. We suggest you give this permission only to yourself and/or the person at your company who will communicate with our team most often.
2. Manager
Who? Crew lead, foreman, supervisor, and sales & scheduling managers
Managers can access everything within your company's account except for billing.
With this permission setting, your project and office managers can create and structure all the essential parts of a Project, like adding and assigning team members, uploading documents, creating checklists, building tags and labels, and generating reports.
Pro Tip: Once you add your team to CompanyCam, sort users who typically work together into Groups. This will make it easy to tag all of them in comments and conversations, ensuring teams see your updates.
3. Standard
Who? Crew members, full-time employees, and technicians
Standard permission is best for most of your staff, especially crew members at the job site who do most of the day-to-day photo capture and project documentation.
Standard users can also add documents to projects, make and use checklists, and create reports from the app on job sites.
4. Restricted
Who? Sales reps, part-timers, or new employees
Restricted users can only view the projects they’re assigned to, allowing them to focus on their tasks without you having to worry they’ll be snoopin’ through your other projects.
If you’re a Premium plan user, you’ll gain access to the Company Dashboard, which will help you keep track of everything and everyone on your job sites. This view shows you how many projects, photos, reports, and more have been added to your account over time.
Connect with Subcontractors
If you’re leading a project with multiple trades or subcontractors, we suggest adding them as Collaborators. Collaboration allows you to add subs to a Project so that you can see each other’s photos, comments, and conversations.
Keeping communication in one place cuts down on the chaos of emails and text threads. This lets you monitor work quality and build trust faster with new partners.
Adding Collaborators is simple:
Open the Project you want to add them to
Click Collaborators
Choose Invite a company to collaborate
Then copy + paste or email the link to the company
Now that your people are connected, let’s connect your account to your other software.
Set Up Software Integrations
It takes a lot of tools to run a successful business. That’s why we make it easy to connect your CompanyCam to dozens of popular business tools, including:
Jobber
JobNimbus
Google Calendar
Acculynx
ServiceTitan
QuickBooks Online
If you don’t see a tool you use on our complete list, there’s a good chance you can still connect to it via Zapier or our Chrome Extension.
Share Your Projects with Clients
As the owner, you’re often the bridge between the team requesting the work and the team doing the work. We make it easier on you by giving you a few ways to share project progress.
Project timelines are perfect for showing a client everything happening on a job. They automatically update as photos are taken in the project, giving the viewer a live stream of project updates.
Galleries allow you to share a collection of photos with a homeowner so that they can see the most important photos from the job.
Reports are perfect for adding an extra touch of professionalism. These downloadable PDF reports allow you to showcase your work along with text summaries that add context to the photos.
Pages & AI Actions let you quickly generate AI reports and updates from the job site using the power of artificial intelligence.
Explore More
You’re up to speed. Now help the rest of your team get there, too:
And be sure to bookmark our help site to find quick answers to your questions as they come up.