Everyone, from business owners to crew members, can communicate easily and see what’s happening on each job using CompanyCam. But sometimes bigger projects have many moving parts, requiring help from people outside your company.
That’s why CompanyCam has made it super easy to send and accept invites to collaborate, communicate within projects, and keep everyone in the loop with our project collaboration and guest access features. Here’s how our collaboration tools work to make your jobs more efficient and communication more transparent.
CompanyCam simplifies the process of sending invites, collaborating, and keeping everyone in the loop with project collaboration and guest access. Here’s how our collaboration tools work to make your jobs more efficient and communication more transparent.
Collaborating on Projects with Subcontractors
To get started, you need to invite the company you want to work with to your project!
- On the web: Navigate to the project you want to collaborate on, click Collaborators, and email or copy the link to send to your subcontractor
- In the app: Navigate the project you want to collaborate on, tap Collaborators, and follow the steps to share your link.
If the company you’re collaborating with has a CompanyCam account, they’ll sign in to accept the invite. If your Collaborator does not have an account, they must create one.
Note: Upload at least one photo in the Project before inviting your Collaborator. The Project will not show up in their Project Feed without it.
What’s Included in Collaboration?
There are a few other key features you both can access in the shared Project:
- Photos & Videos. See visual updates from each other as they’re uploaded.
- Edits & Annotations. Markup one another’s photos to quickly address issues.
- Comments. Add comments to photos to ensure nothing’s missed.
- Project Conversation. Include subs in the whole team conversation to ensure everyone’s on the same page.
These features are available to both of you regardless of which — if any—CompanyCam pricing plan your subcontractor is on.
But if they are on a Premium or Elite plan, you can both work together on Checklists!
Collaborating on Checklists with Subcontractors
One of our users’ most requested workflows is the ability to work on a shared checklist with a collaborator outside their company.
How It Works
Collaborators on Premium or Elite accounts can now view project Checklists and complete tasks. Both the company that owns the Project and the Collaborator can:
- Create a checklist in the Project
- Interact with each other’s checklist to complete fields
- See the user info of who completed the field
Once the project ends, project owners and collaborators will have a copy of the checklist in their accounts.
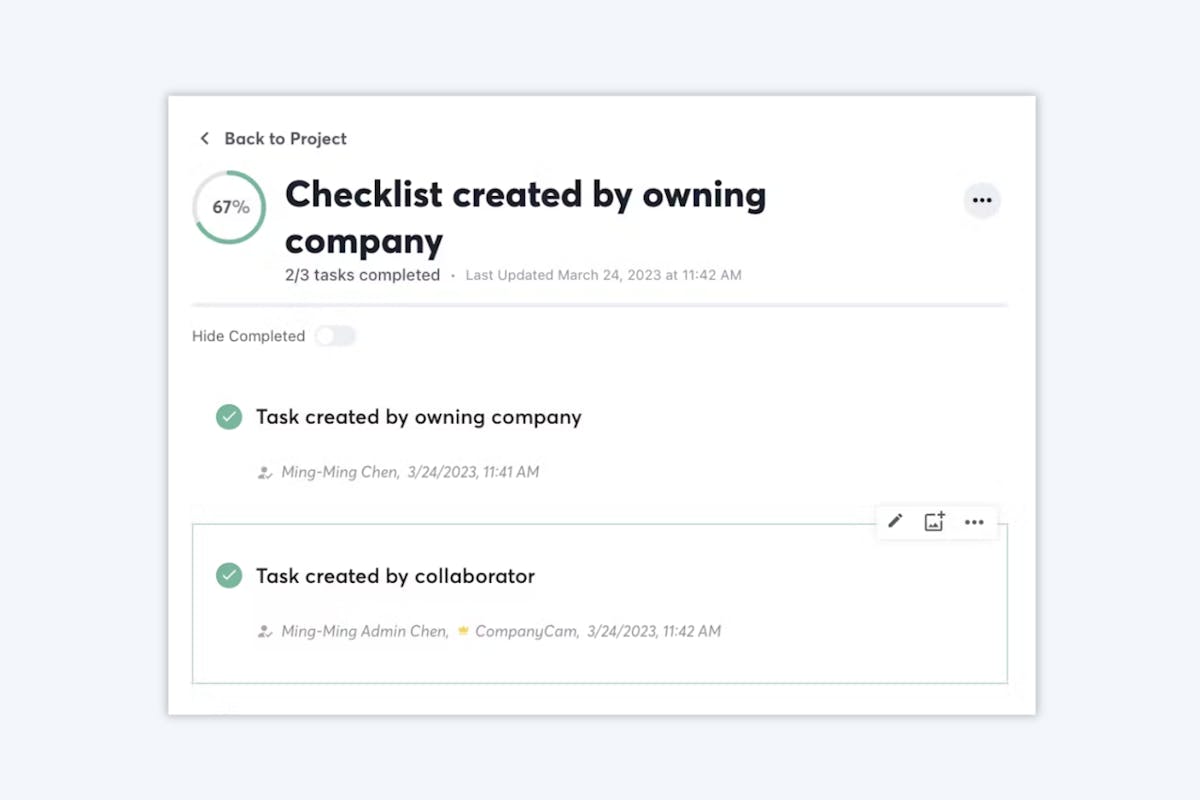
Different features will be available depending on the pricing plan that project owners and collaborators have:
- Project Owner + Collaborator both on Premium or Elite = full access to Checklist features, including templates
- Project Owner on Pro + Collaborator on Premium or Elite = The Collaborator can use their templates, not the Project Owner
Questions About Collaborators?
Collaborators and collaboration are among the most popular topics of conversation in our weekly classes. So, if you still have questions, you’re not alone.
Here are some additional resources:
READ: Our fantastic support team compiled an in-depth Collaboration FAQ on our help site.
WATCH: A clip 👇 from a recent class where Sara shares tips, tricks, and answers to common collaboration questions.
Learn more about collaboration tools
- 4 AI Tools That Generate Reports Without Typing a Word
- Assigning Users Keeps Team Organized and Accountable
- How to Collect Online Signatures on Contracts, Estimates, and Schedules
- Keep Customers in the Loop with Project Collaboration Tools





