Keeping your project on track can be challenging. That’s why our Checklists are designed to simplify the process. This no-fluff guide is your ticket to navigating one of our slickest features, beloved by thousands of customers for keeping the docs in check and the jobs rolling smoothly.
Participants in our recent class were buzzing with questions about CompanyCam checklists. Dive into the highlights from our most attended class that’s got everyone talking — and ticking off tasks like there’s no tomorrow.
Assign Checklists to Your Team
Let’s face it, if it’s not on a checklist, it’s probably not happening. And if your crew doesn’t know about the checklist? Well, you’re basically up a creek without a paddle.
Assigning checklists in CompanyCam isn’t just good practice; it’s a game changer. Doing so can bump up completion rates by a whopping 17%! Here’s how you make sure everyone’s clued in and not just winging it:
To assign a user:
Head over to your active project.
Find the checklist you need under the ‘Checklists’ tab.
Hit +👤 Assign and start typing to find the right team member.
Note: If you’re working with subcontractors through a collaborator link, you can not assign checklists directly to them. However, if they have a paid CompanyCam account, they can see your checklists and work alongside you and your team.

Saving Checklists as PDFs
Need to share your checklist outside of CompanyCam? You can quickly export your checklists, complete with photos and details, straight to PDF for easy sharing.
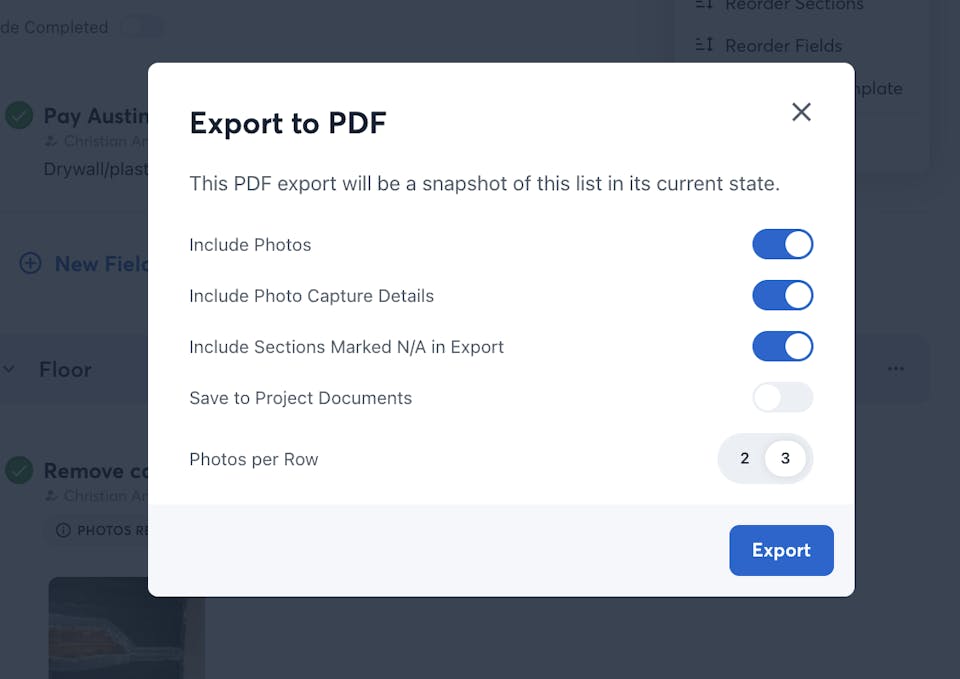
When exporting, you can customize the level of detail in the PDF, so you can include as much or as little info as needed, depending on your audience.
Pro Tip: Need to create a quick change order? Toggle the option ‘Save to Project Documents.’ From there, you can use Signatures to add signing and dating fields for both you and your client.
Add the Same Checklist to Multiple Projects
How do you guarantee consistency and quality on every job? Enter Checklist Templates.
Checklist Templates is a premium feature that lets you save and apply your most-used lists to every project your team works on. This ensures team members have a clear reference, and gives business owners and project managers peace of mind knowing they’ll capture all the necessary photos in CompanyCam.
Once your Checklist Templates are created, add them to Project Templates. That way, whenever a new project is started, your go-to Checklists, along with Report and Document Templates, will automatically be ready to use.
For more details on how to create Checklist Templates, check out this help article: How to Create and Use Checklist Templates.
Pro Tip: Need ideas for your Checklist Templates? Check out our Community Checklists (also a Premium feature). You’ll find ready-to-use lists created by our team and industry partners, which you can customize to fit your business needs.
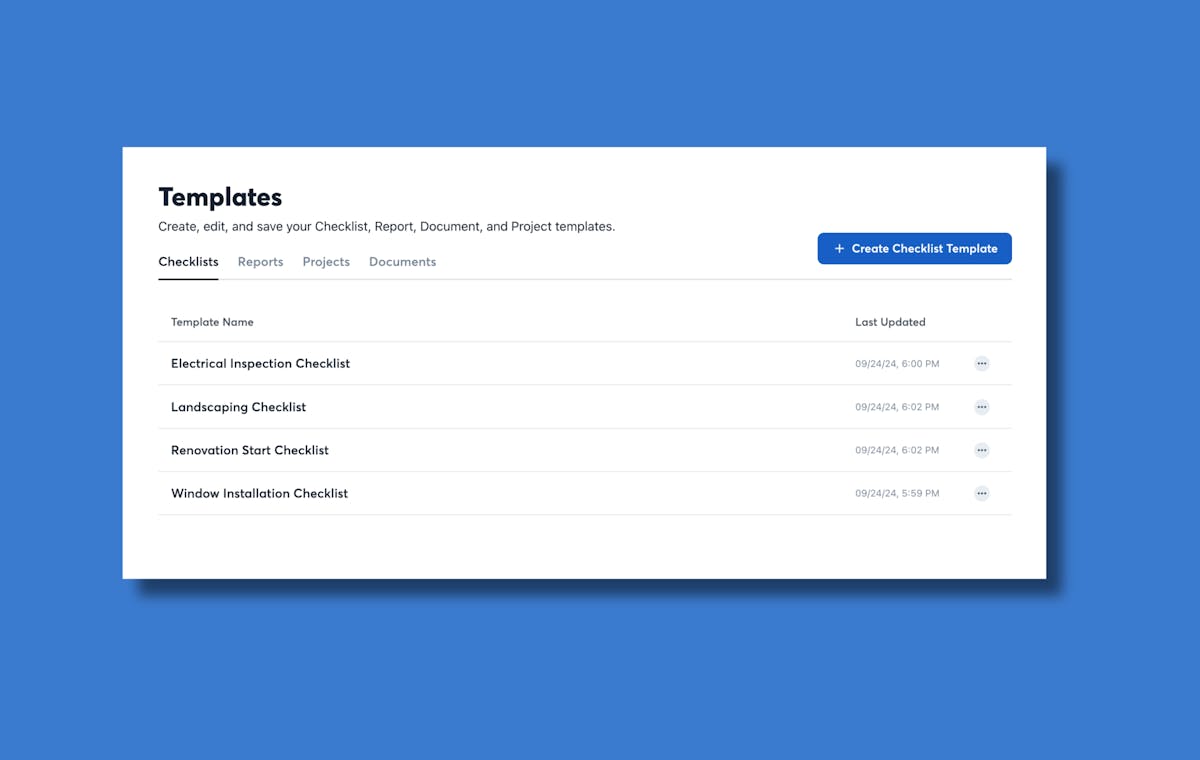
When to Use Checklists vs. Tasks
Mixing up checklists and tasks is like confusing a hammer with a screwdriver — both are useful, but not quite the same. Here’s an easy way to keep the two straight:
Checklists serve as your standard operating procedure, providing clear guidelines for what needs to be done, when to do it, and how to complete it for any project.
Tasks are great for one-off or punch list items. Use tasks to quickly note materials needed or flag things that need attention, whether it’s for the overall project or specific photos and videos.
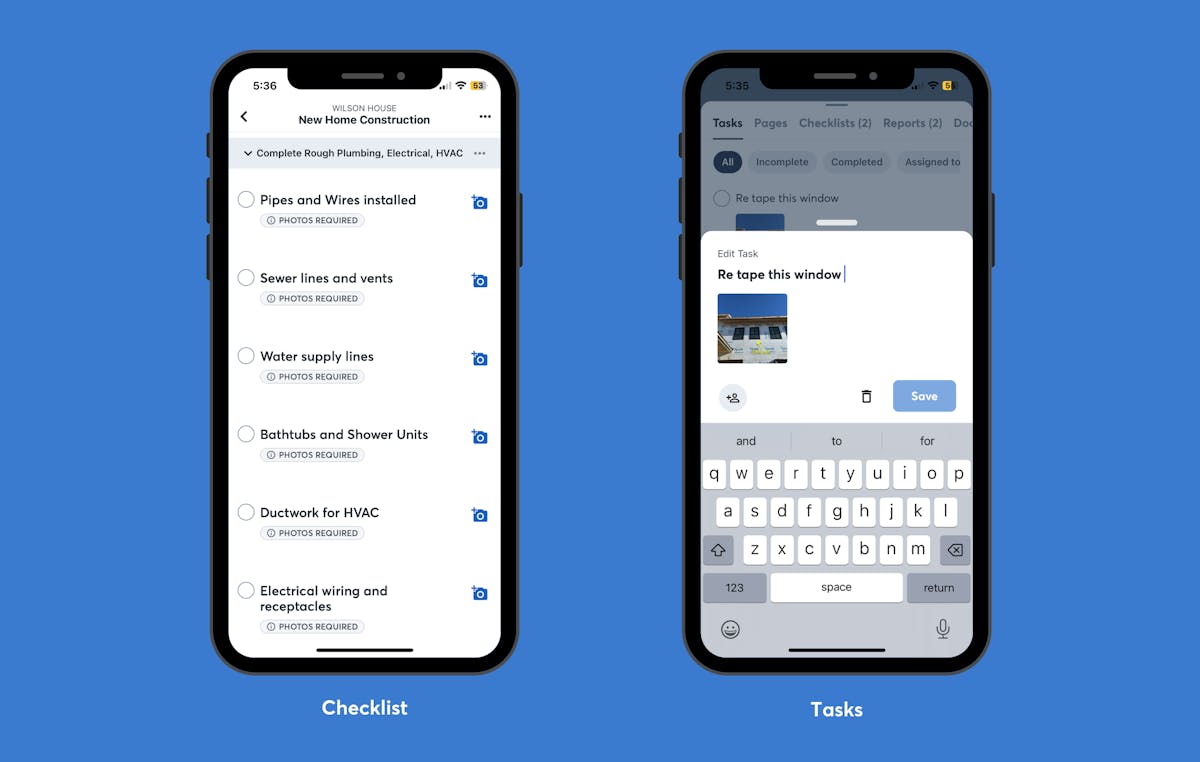
Pro Tip: You can also create tasks directly from a photo or video, making it clear exactly what needs attention. Like Checklists, Tasks track who completed each item and when, keeping your team accountable and on top of their to-dos
Learn More: Sign Up for Our Next Class!
To dive deeper into this powerful and ever-evolving feature in CompanyCam, watch the full class recording at the top of this blog. Want to explore more of our features? Don’t forget to sign up for an upcoming class!





