Whether you’re documenting progress on a construction site, tracking job statuses, or sharing project updates with clients, CompanyCam helps keep everything organized by managing photos, assigning tasks, and improving communication. This guide walks you through the five essential features that will help you get the most out of CompanyCam:
Projects – Keep all job-related photos, documents, and notes in one place by creating and managing projects. Easily assign team members, track progress, and organize work efficiently.
Photos – Capture and store job site images in real time with automatic organization by date, time, and location. Use the built-in camera, upload existing images, and ensure your team has instant access to project visuals.
Annotations – Highlight important details with markup tools, including circles, arrows, and measurement labels. Add notes directly to images to provide context and clarity for your team.
Comments & Mentions – Improve team communication by leaving comments on photos and tagging specific users with @mentions. This keeps discussions organized and ensures the right people are notified.
- Tags & Labels – Categorize and filter projects and images with custom tags and labels. Quickly find the information you need, whether it’s sorting by project status, job type, or specific milestones.
1. Projects
Organize everything in one place. Creating and managing projects in CompanyCam keeps all job-related photos, documents, and notes together in a single location.
Contractors can create a project for each job, assign team members to the project, keep track of project status from a dashboard, and archive a history of projects once they are finished.
Enhance team coordination by centralizing all project-related information, making it easy for every team member to access updates, photos, and documents.
Increase efficiency by streamlining project management tasks, reducing the time spent searching for specific job details across multiple platforms.
Boost productivity by enabling faster decision-making through real-time updates and clear project timelines.

Set Up a New Project
Click the “+ Project” button on mobile or desktop.
Enter the project name and address.
Hit Create Project to start organizing photos and notes automatically.
Assign Team Members
Navigate to Project Users and select teammates.
They’ll receive notifications when updates are added.
Helps keep everyone informed without extra emails or texts.
Archive Completed Projects
Click the three-dot menu in the project.
Select “Archive Project” to store it for future reference.
Keeps active projects clutter-free.
For more detailed instructions, explore our how-to guides:
2. Photos
Capture and store job site images instantly. Photos are at the core of CompanyCam, allowing teams to document job progress, share updates, and maintain accountability. Every photo taken is automatically timestamped, location-tagged, and organized within the correct project for easy access.
Capture critical project milestones with ease using the app’s built-in camera or by uploading existing images, ensuring you have a complete visual record of the job’s progress.
Reduce risk and disputes by providing undeniable proof of work quality and completion, protecting your business in any contractual issues.
Enhance client trust by sharing timely, transparent updates using photo evidence, strengthening relationships and building a reputation for reliability.

Capture Photos & Videos
Open a project and tap the Camera button.
Capture real-time photos, videos, or scan documents (like receipts and blueprints).
Images are instantly timestamped and GPS-tagged.
Bonus: Take Before & After Photos
Before and after photos are a simple yet powerful way to showcase work quality, track progress, and create visual proof of completed jobs. These comparisons provide clear, professional evidence of transformation. They’re also great for marketing — helping you build trust with potential clients by visually demonstrating the impact of your work.
Select a Before image.
Tap “Take After Photo” to align and create a side-by-side comparison.
Images are automatically tagged for easy access.
Dive deeper by checking out our how-to guides:
3. Annotations
Add context and highlight important details. Make your job site photos even more valuable by marking them up with annotations. Highlight important details directly on photos, making it easier to communicate issues, show progress, or provide visual instructions. Using annotations helps ensure that everyone on the team understands what needs attention without the need for lengthy explanations.
Prevent misunderstandings by clearly marking areas that need immediate attention or specific repairs.
Speed up project approvals with clear, visual communication of changes or updates required by clients or stakeholders.
Enhance training materials by creating clear, instructional visuals for new hires or subcontractors.

Annotation Tools
Circles & Arrows – Draw attention to specific areas.
Text Overlays – Add job details or instructions.
Measurement Labels – Input dimensions for easy reference.
Annotate a Photo
Open a photo within a project.
Tap the Annotation button (pen icon).
Select a tool and mark up the image.
Save for team visibility.
Learn more by visiting How to Edit and Add Drawings to Your Photos in our help center.
4. Comments & Mentions
Improve team communication. Good communication is key to running a smooth job site. Use comments and mentions to keep conversations attached to the relevant photo, reducing the need for external messaging apps.
Streamline feedback loops by attaching specific comments to photos, allowing team members to see exactly what and where improvements are needed.
Enhance accountability by tagging team members in photos, ensuring they receive direct notifications about tasks or issues they need to address.
Facilitate quicker resolutions by keeping all relevant discussions tied to specific photos, making it easier for everyone to track issues and updates.

Leave Comments on Photos
Open a photo and tap the comment icon.
Type a message and hit Post.
Use Mentions (@) for Direct Notifications
Type @username in the comment field.
The tagged user receives a notification.
Helps reduce emails and keeps discussions centralized.
For additional instructions, refer to our help guide How to Use Notifications.
5. Tags & Labels
Organize projects and photos efficiently. As your project list grows, keeping everything organized becomes essential. Easily tag and label projects and images to find the information you need quickly.
Improve searchability by using tags to mark and retrieve images based on specific job types or stages of completion.
Prioritize tasks by labeling projects according to urgency or status, helping teams focus on what’s most important.
Track project progress through labels, offering a quick overview of job statuses at a glance.
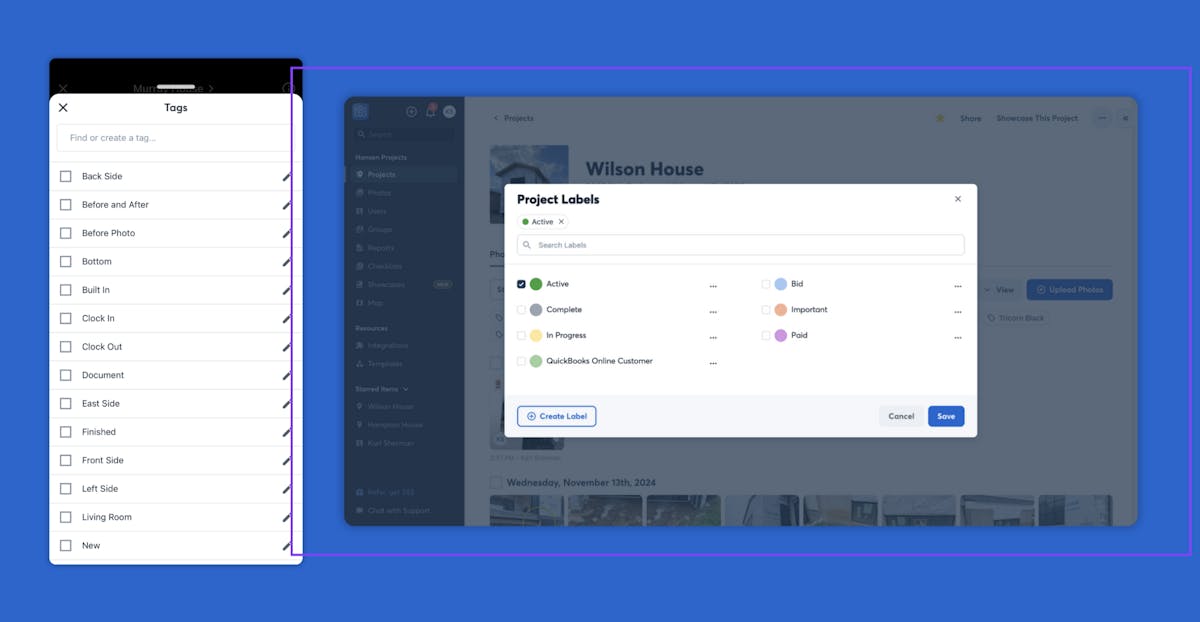
Labels (For Projects)
Helps organize by status: Active, Complete, In Progress, and more.
Assign labels in Project Settings.
Tags (For Photos)
Categorize images by type: Before, After, Damage, and more.
Use the Filter button to find tagged images instantly.
Check out the following how-to guides for more information:
Share Project Updates
Keeping your clients and team well-informed is crucial for building trust and ensuring smooth operations. CompanyCam makes it simple to share updates and collaborate effectively.
Streamline client communications by sending gallery links to show real-time progress or completed stages.
Ensure transparency with timeline links that update clients on the latest project developments.
Facilitate subcontractor collaboration by granting them limited access to view and add photos within assigned projects.
Send Gallery Links
Select photos to share.
Tap Share Gallery Link and copy the URL.
Send via email, text, or other platforms.
Use Timeline Links for Live Updates
Allows real-time client updates.
Automatically refreshes with new photos.
Collaborate with Subcontractors
Grant limited project access to external teams.
They can only view and add photos within assigned projects.
Master Your Job Site Documentation
Stay on top of job site documentation with Projects, Photos, Annotations, Comments, and Tags & Labels in CompanyCam. By integrating these tools into your workflow, you can:
Reduce miscommunication
Increase team efficiency
Improve documentation accuracy
Quickly retrieve job site details





