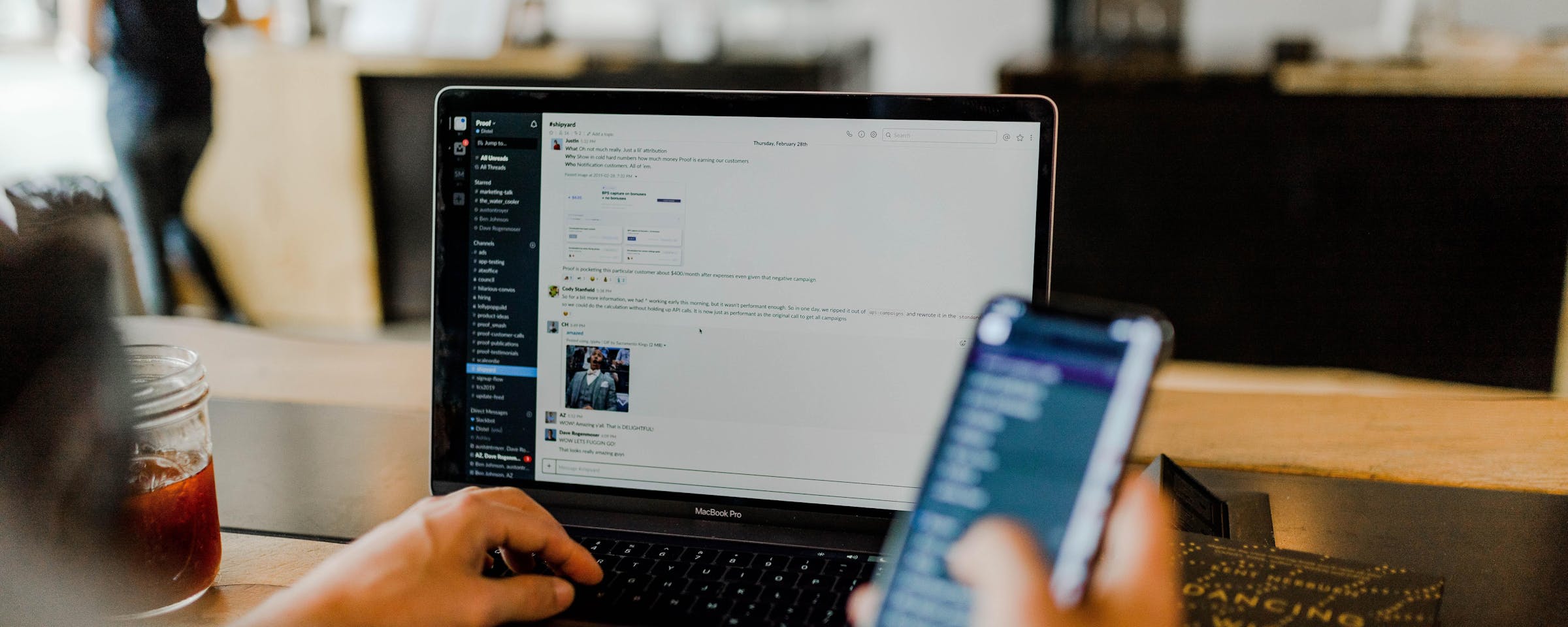Even though setting up the CompanyCam app is straightforward, you might still bump into some technical snags along the way. Let’s tackle the most common issues our users face!
Whether it’s clearing your cache, adjusting privacy settings, checking for updates, or troubleshooting browser problems — our Support team has seen and solved it all! So, don’t worry if you or your team members aren’t the most tech-savvy. We’ve got your back.
Browser Troubleshooting
Which browser are you using — Google Chrome, Safari, Firefox? Great, you’re all set! If you’re still on Internet Explorer, it’s time for an upgrade to a more compatible browser for the best experience with CompanyCam.
Still experiencing hiccups on app.companycam.com despite using one of the preferred browsers? Let’s troubleshoot that.
1. Hard Refresh
Windows: CTRL + F5
- Mac: Command + Shift + R
2. Log Out and Back In
Logging out and back into your account can help with various issues:
- Resets Your Session: Refreshes your user session and clears any temporary glitches.
- Fixes Loading Errors: Helps with pages that aren’t loading properly.
- Restores Feature Functionality: Resolves problems where features or buttons are not responding.
- Quick Reset: Offers a simple restart to the application without delving into more detailed troubleshooting steps.
3. Restart Your Device
When in doubt, turn it off and on again. Rebooting can help fix software glitches, slow performance, frozen screens, and connectivity issues. This simple action can clear the system’s memory and stop any processes that may be causing problems.
4. Update Your Browser
Make sure your browser is up-to-date to avoid compatibility issues:
- Google Chrome: Look for the ‘Update’ icon to the right of the URL bar. If it’s visible, your browser needs an update.
- Safari: Click the Apple icon at the top left of your screen, choose ‘System Preferences’, then ‘Software Update’. If your system is current, Safari should be too.
- Firefox: Open Firefox, click on ‘Help’ in the menu bar, then ‘About Firefox’. It will automatically check for updates. If available, you can restart Firefox to apply the update. For older versions, you may need to close and reopen Firefox for the update to take effect.
5. Clear Your Cache
Clearing your cache should be your final step after trying other fixes, as this will erase all your browsing history and saved data. Make sure to exhaust all other troubleshooting options first!
Mobile Troubleshooting
When you first download CompanyCam and set up the app, we’ll need to ask for a few permissions: camera access (a no-brainer), GPS location (pretty much the point of CoCam), and access to your contacts list.
If you initially said no to any of these and are still experiencing issues, here’s how to sort it out:
For iPhone/iOS Devices:
- Head to Settings.
- Search for or scroll down to find CompanyCam.
- Under ‘allow CompanyCam to access,’ toggle on or off the permissions for camera, location, photos, and cellular data.
For Android Devices:
- Open the Settings app.
- Tap on Apps & Notifications.
- Find and select CompanyCam.
- Hit Permissions and flip the switches for camera and location to on.
Update CompanyCam
Not seeing any of the above issues but still stuck? Let’s give your CompanyCam app a quick checkup.
- Update Your App: Start by making sure your CompanyCam app is up to date. Pop over to the App Store or Google Play Store and check for any updates. If there’s one available, download it. We frequently release updates to fix bugs and tweak features, so this might just solve your problem.
Updating and Managing Projects
If your issue isn’t about bugs or crashes, but you’re juggling multiple projects for the same job site, here’s a straightforward fix — merging projects:
- Log into your CompanyCam account on a desktop.
- Open one of the duplicate projects.
- Click the ‘manage’ button in the top right and select ‘merge project.’
- Search for the name or address of the other duplicate project.
- Choose the correct project from the dropdown.
- Decide which project you want to keep.
- Hit the blue ‘merge projects’ button.
And voila! No more confusion about where to upload your project photos. For additional instructions, refer to this helpful guide: How to Merge Projects in CompanyCam.
User Permissions
Last but not least, let’s dive into checking your user permissions in the app.
One of the lesser-known but super handy features in CompanyCam is the ability for admins to restrict certain actions to specific users. Don’t want just anyone to have the ability to delete projects or photos? We’ve got you covered.
Checking Your Permissions
- Head over to CompanyCam on your desktop and click on your profile at the top right corner.
- From the dropdown menu, select ‘My Settings.’
- At the top, you’ll see your personal profile (pro tip: fill in your shirt size and you might snag some sweet swag!).
- Scroll down to ‘User Permissions’ to see which permissions are active on your account.
For Admins – Managing User Permissions
- Log into your CompanyCam desktop account and select “Users” from the top menu.
- You’ll see a list of all the users on your account. Click on the user you want to edit.
- Click the three dots in the top right corner of the user card and select “Edit User.”
- Scroll to ‘User Permissions’ and toggle the permissions you want to grant or restrict for that user.
Not sure what a specific permission entails? Hover over the question mark icon next to each permission for a quick explanation.
Learn more about user permission by visiting our help guide: How to Edit User Permissions and Login Information.
Still having issues?
If you’re still experiencing issues after going through these steps, don’t hesitate to get in touch with Support! You can reach us directly in the app by navigating to your profile, clicking the settings gear in the top right corner, selecting ‘Help’, and then ‘Chat with Support’.
Alternatively, you can email us anytime at support@companycam.com. We’re here to help!
More of a visual learner? Check out this video tutorial on troubleshooting tips to guide you through common problems and solutions.