One of the most common questions we see from contractors using CompanyCam is about hiding projects and assigning user permissions for specific roles. Some folks need to see more projects to keep things running smoothly, but others? They do better with fewer distractions in their feed.
As you create projects for your jobs, you’re probably wondering who should see what. Don’t sweat it — we’re here to break down everything you need to know, ensuring only the right eyes are on the right jobs.
The Basics: User Roles
You’re on a brand new job site, and you’re ready to get a new project all set up in CompanyCam. The creation of a project and who can view that project all come down to user permission settings. Don’t worry, we’ll make this easy to understand.
To create a new project, you need to have one of the following user permissions in CompanyCam: Admin, Manager, Standard, or Restricted. Yes, each of these roles can create a new project, but distinct differences exist.
So I’m a _____ role, what can I do? Have no fear, we give you the need-to-know info on each of these roles right here and now.
Admin
Admin users have your full trust and complete access to everything. They can manage users and set up integrations. Admins can create or delete anything and upgrade, downgrade, or cancel your account. This is a great fit for a president, owner, controller, or office administrator.
Manager
Manager users have access to all projects and features. They can manage users and set up integrations. Managers can create or delete anything, but cannot upgrade, downgrade, or cancel your account. This is a fantastic fit for a crew lead, foreman, or supervisor on your team.
Standard
Standard users can view all of your projects and use all features. They cannot manage users, delete anything, upgrade, downgrade, or cancel your account. This is a great role for crew members, full-time employees, or say, a technician.
There is one more user type and this is what we’ll focus on today. That is the Restricted role. Keep reading as we turn our attention to those user permissions.
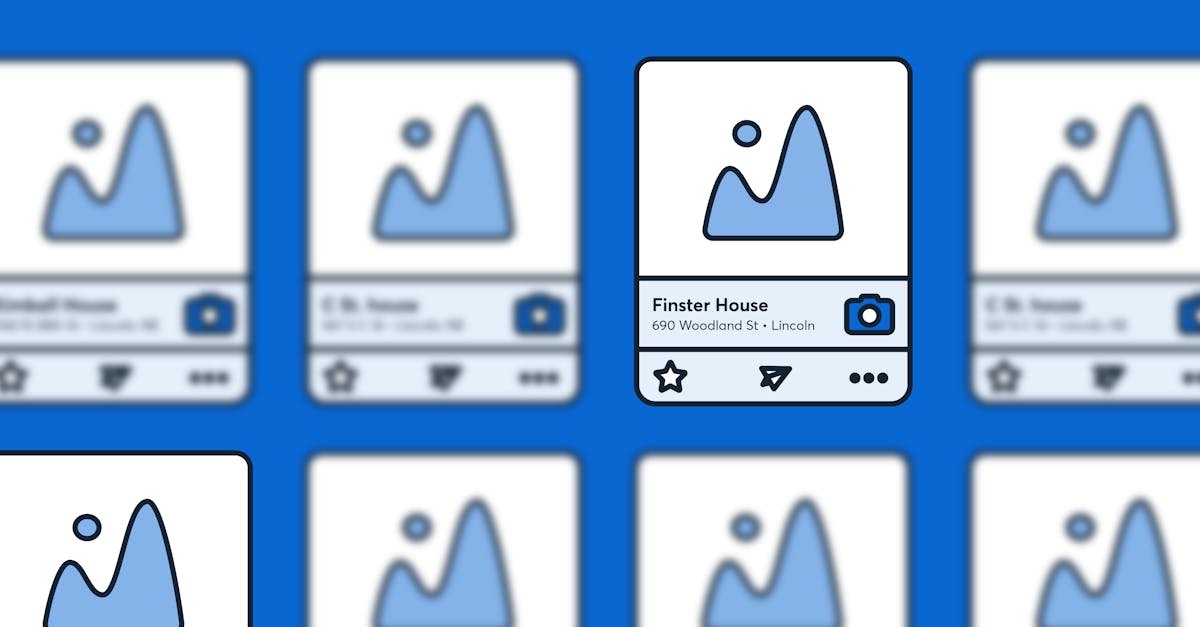
Restricted
Maybe you have a part-time employee that you would like to give some level of access to CompanyCam, but with safeguards added. Or you have a crew member who is learning the job and would benefit from only seeing projects in their workload.
That’s where the Restricted user role is so valuable and a core foundation for hiding specific projects from certain users within CompanyCam.
Restricted users are unique because they can create projects just like the other user permission sets listed above, but they can only see Projects they’ve created or been assigned to.
While the Restricted user role can create projects, they can’t access ALL company projects. They are only able to view projects they create or that you assign to them. Within those projects, they can view content, add content, and access Reports and To-Dos. They also can’t jump in and start managing other users.
Worried about something important getting deleted? Don’t worry, restricted users can’t delete anything from within what you have set in CompanyCam.
How Do I Change User Permissions?
You must have the Admin or Manager user permissions role to change another user’s permissions or role.
So you’re already an Admin, for instance, and now you’re ready to start managing your team’s permissions so you know exactly which projects a user or set of users can see. Here’s how:
Log in on the web at app.companycam.com and choose Users from the menu on the left side of the screen.
Click on the 3 dots in the upper right corner of the user’s card you wish to change and select Edit.
Select the user role that best matches what that person will be doing. Remember, you have the following choices between Admin, Manager, Standard, and Restricted. You click Learn More under each role or see our details above about each.
Note: To change user permissions, you must use CompanyCam on desktop or the web browser on your phone.

Guest Access for Customers
You can always send anyone a live timeline link of a project. But what if you want to add the homeowner to view your project so they can contribute photos? That’s where the Guest user role will come in handy. Remember, you must use a web browser versus the app to add a Guest User.
Sign in to app.companycam.com on a web browser.
Open the project that you want to add a Guest user to.
Click the Share button in the upper right corner of the page.
Click Add Guest Users from the menu, then click on Add Guest user in the dialog box that pops up.
Type in the email address(es) of those you’d like to add as a Guest user.
During this process, you can put an Access Expiration Date and also can toggle photo access to all photos.
The Guest user role can only access this project through the link sent to them. When you add a guest user for a specific project in CompanyCam, that person will receive a text message that includes a link to access the project. They will need to tap the link, verify their email address, and can then begin adding photos to the project.
The text message will also detail how to add photos and/or notes from the computer or mobile device for that Guest user.
A guest user can add unlimited photos to your project and make unlimited comments but you can also choose if the Guest users can see the images you’ve added to the project.
But Wait, There’s More!
This just scratches the surface of what CompanyCam can do to help you organize your important projects and build a better system of collaboration and communication with all of your team members.
You can control access so that the right teammates have the right permissions to see the projects they need to work with daily.
- Ready to learn even more? Search our knowledge base or check out the basics from our team to get up to speed on all the awesome ways CompanyCam can help scale your business.
- Already using CompanyCam and ready to add users? Get your entire team on board with these step-by-step instructions for inviting new users to your account.





