Before the leads buzz your phone nonstop and the referrals fill your inbox, there are a few things every CompanyCam user should do or re-familiarize themselves with the app.
Our recent class covered these things and more in 30 short minutes. If you want to watch the full replay, you can do so here:
Or you can keep reading and get the main points of everything we covered in about 5 minutes.
Add Users with the Right Permissions
CompanyCam works best when everyone on your team is added to your account and working together on projects.
Users Permissions
There are four permission sets you can apply to users in CompanyCam:
Admin. Has complete control over the account, including the ability to upgrade or cancel the account. It’s best to assign as few users as possible to this role — save it for owners or heads of departments.
Manager. Can do everything except manage billing and cards. This is ideal for managers in charge of ops, sales, dispatching, delivery, etc.
Standard. All of the Manager access, minus the ability to manage users. A great permission setting for your project managers or people who were Restricted but have taken on more duties.
Restricted. Users with this role can only access projects they create or are assigned to. Typical jobs with this permission set are sales reps and install crews.
Trying to decide who should have what permissions is a moving target. That’s why we make changing these from the Users tab on the web or the Company Dashboard easy.
Company Dashboard
The best way to see what everyone who’s in your account is up to is through the Company Dashboard. This Premium feature gives Admins and Managers a centralized place to check their team’s and collaborators’ CompanyCam activity.

View total photos uploaded, documents added, reports built, checklist fields completed, and last activity in the app with this view. This helps you decide if you have the right people in your account, coach your team on upping their usage, or remove people who’ve left your company.
Tags, Labels & Archiving
If you’re new to CompanyCam, you might notice that we don’t have a traditional folder system. That’s because tags and labels rule — and folders drool.
Tags organize photos. Tags help you sort the hundreds of photos you may take for each project. Users typically use tags to point out something about the photo (e.g., what room/unit it was captured in, the material or product used, or to highlight damage)
Labels organize projects. Labels are the color-coded tabs used to highlight what stage a project is in (lead, in progress, awaiting payment), whether it was created via integration, or the time season, quarter, or year you completed the project.
Pro Tip: Tag photos as you take them. With the CompanyCam camera open, tap the tag icon 🏷️ next to the photo capture button, select the tag(s) you want to use and start capturing.
Archiving Projects
Did you know? Admins and managers can now archive old or completed projects!

This much-requested functionality prevents old projects from cluttering your “Nearby Projects” feed, making it easier for them to find the right project they need to work on that day.
Archiving a project doesn’t remove any data from it, and all of your archived projects can be found in your “Archived” tab when logged in on the web.
Templates = Efficiency
Before things get too busy, you should set up or refine your project, checklist, report, and document templates.
Templates are an owner’s best friend because they ensure consistent photo capture and outputs on all your jobs, no matter who’s on site. Crews like them because they have to spend less time tapping around our app.
And project manager types love them because they work with our integrations. If you typically create CompanyCam projects outside of our app via a CRM or FSM tool you use, the project created will still have everything you want included.
Project Management 🤝 Marketing
Here are three more quick ones before we wrap this blog up: CompanyCam users should get familiar with Logo Stickers, Showcases, and Video Walkthrough before the busy season. Each of these does double duty on the job site, your website, and social media.
Logo Stickers
Quickly brand your project photos with your company’s logo to protect your work and have an Instagram-ready image for posting.
Pro Tip: When logged into your account on the web, you can quickly post your branded images to your favorite social media sites via our free CompanyCam Chrome Extension.
Showcases
Turn your project photos into a thumb-stopping section on your website. Along with the photos, you can include essential details like project scope, product types, location, and any background decisions that went into the final project.
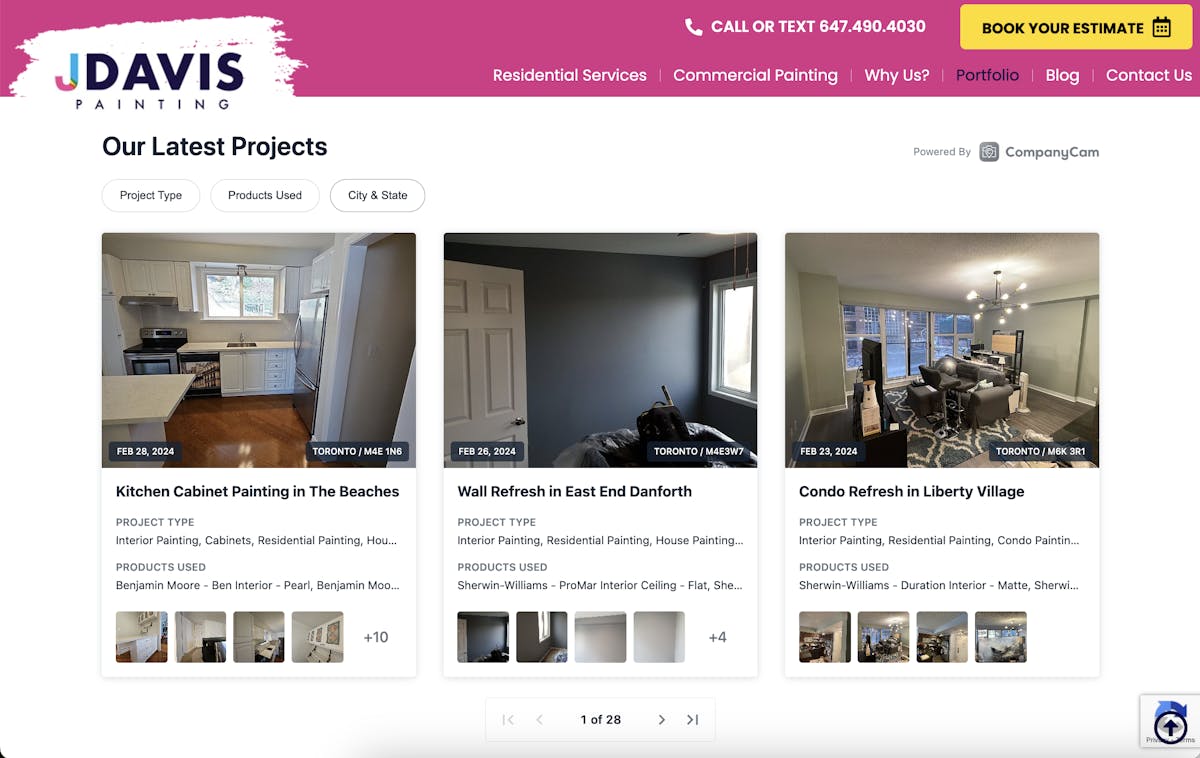
Courtesy of JDavis Painting.
Showcases give potential customers a more accurate look at how the finished product will look and what timeline they can expect.
Video Walkthrough
Our picture-in-picture video walkthrough mode puts your front and rear iPhone cameras to work, capturing your face and the job site.
CompanyCam users use this feature to create content for TikTok and Reels, provide an extra touch on sales walkthroughs, and provide periodic project updates to teams and clients.
A few other things to do before the busy season:
Save your customer success manager’s contact information. If you don’t know who that is, email success@companycam, and we’ll connect you.
Know how to contact support. You can live chat with support in the app by tapping 👤 in the bottom right of the home screen, then ⚙️at the top right, then Chat with Support. On the web, Chat with Support is available on the bottom left of the screen.
Turn on automatic app updates. You can do this in your phone settings. We’re updating functionality and squashing bugs to improve your in-app experience.
As mentioned above, this article is a summary of one of our recent classes. If you like it and want to attend in person, be sure to keep our classes page bookmarked and read those emails we send you (we know it seems like a lot, but they do have a lot of good info in them). These are the two places where we share our upcoming live sessions.





