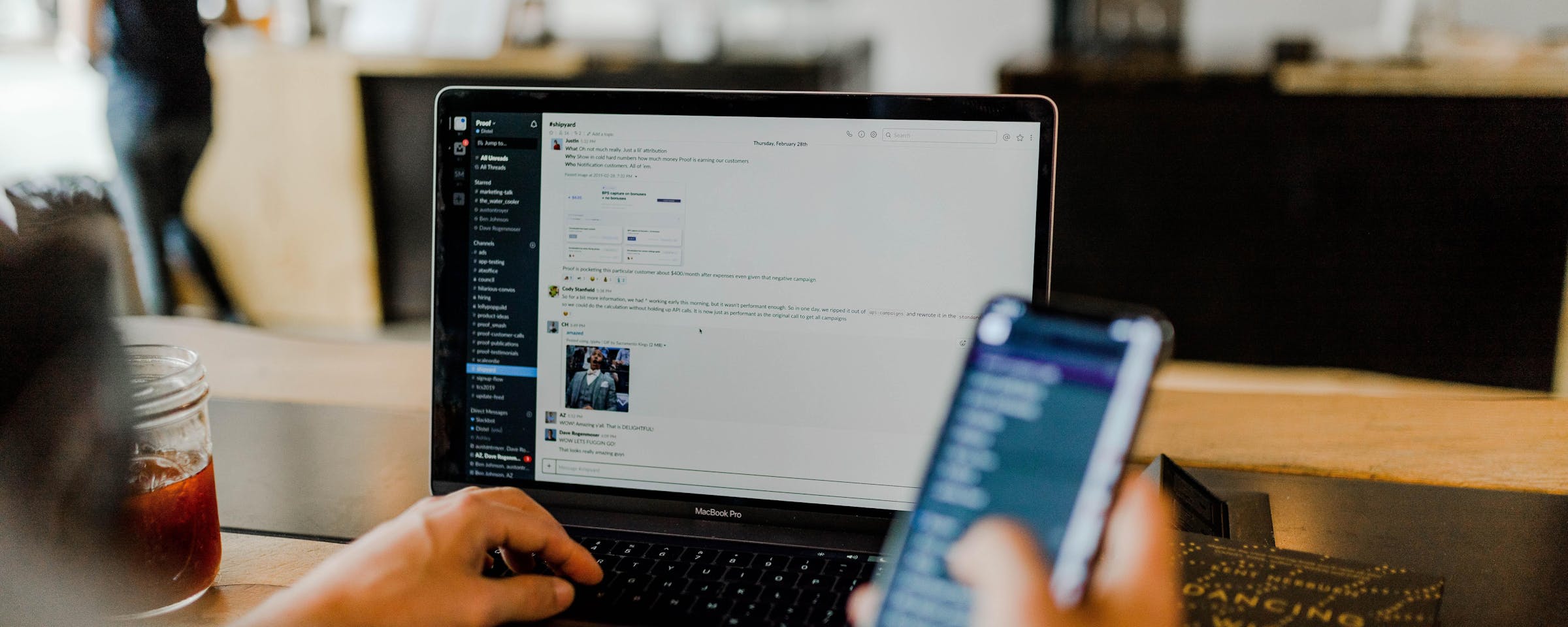Experiencing some technical difficulties?
Even though we’ve intentionally created CompanyCam to be super easy to sign up, set up, and go — that doesn’t mean you won’t run into other technical difficulties.
Clearing a cache, changing privacy settings, checking for updates, browser issues…. You name it, our Support team has handled it! So fear not, if you or some folks on your team fall into the ‘technically challenged’ category of contractor we have you covered.
Let’s start with your browser.
Which browser are you using – Google Chrome, Safari, Firefox? Perfect, you’re in the clear! If you’re using Internet Explorer, we’d highly encourage you to switch to one of the aforementioned browsers since they are the most compatible with CompanyCam.
Okay, so I’m using a preferred browser, why am I still running into issues when I use app.companycam.com?
Let’s try a couple fixes:
1. Hard Refresh -
- Windows PC (any browser): Press and hold control + F5.
- Mac (any browser): Just press and hold command + shift + R, and you’re done!
2. Log out, then back in —
- About as simple as it sounds! The old “did you try unplugging it?” routine, but for apps & software! Odds are if you’re running into an issue where things aren’t loading, you can’t click on something you need, or something else small but annoying try logging out and back into your account and fingers crossed you’ll be good to go!
3. Restart your computer or phone —
- Another quick fix! If the issue persists after refreshing and logging out and back into your account, try restarting your computer or phone before continuing onto the next step. Sometimes our devices just need a little breather.
4. Updating your browser settings -
- Google Chrome: To the right of the URL bar, there should be an Update icon if the browser needs updating.
- Safari (for Mac): Click on Apple icon in top left of computer screen > select System Preferences > select Software Update > if computer is up to date, Safari should be as well.
- If using Safari on PC, updates may not be available as Apple no longer supports Windows Safari updates.
- If using Safari on PC, updates may not be available as Apple no longer supports Windows Safari updates.
- FireFox: Open FireFox > In Menu Bar at top of screen, click FireFox > click About FireFox > will check for updates if available > click Restart to Update Firefox if updates are available to update. For older versions of FireFox, completely close browser and reopen for update to complete.
And the last and most drastic step you can take: clearing your cache. Beware, this clears all your browsing history and data, so make sure you’ve exhausted all other options first!
5. Clearing your Cache
- Google Chrome: Go to Settings > Click advanced at the bottom as you scroll down > Privacy and Security > Clear browsing data > Advanced > (make sure you select all time time range and then just cookies and Cached images selected) > Clear data > Refresh page.
- Safari: Click on the Safari drop down menu (very top left of desktop screen) > Click the Advanced tab. Select the Show Develop menu in menu bar checkbox and close the Preferences window > Select the Develop drop-down menu. Click Empty Cache (Suggested: Also clear Browser History) > Refresh page.
- FireFox: Click on the 3 lines by the URL bar > Click Preferences (sometimes listed as Options from the dropdown box > Click Privacy and Security on the left-hand side > In the Cookies and Site Data section, click Clear Data > Make sure Cached Web Content is the only box checked or you’ll be signed out of all your saved sites > Click Clear > Refresh page.
If you’re still running into issues after trying all these things, chat with Support! You can reach us in the app (profile > settings wheel in top right corner > help > chat with support) or by emailing us at support@companycam.com.
Now onto your phone.
When you download CompanyCam and go through the initial steps to get your app set up we ask for permissions for a few things: camera access (obviously), GPS location (kinda the whole point of CoCam), and access to your contacts list.
If you denied access to any of these things on the front end and are now running into issues, it’s a quick fix.
- iPhone / iOS device: Go to Settings > search or scroll to find your CompanyCam app > and under ‘allow CompanyCam to access,’ turn on or off your camera, location, photos, and cellular data access.
- Android device: Open the Settings app > select Apps & Notifications > Select CompanyCam > Select Permissions > Turn on permissions for camera & location.
Not having an issue with any of the above, but still hitting a dead end? Let’s check your CompanyCam app.
First things first, check to make sure your CompanyCam app is up to date. Go to the App store or Google Play store and see if CompanyCam has an update available, if yes — update! We put out big fixes and tweaks pretty frequently, so if you’re running into an issue or a crash this should be your first instinct!
Maybe it’s not a bug or a crash you’re running into… maybe you have multiple projects for a single job site. That’s an easy fix too!
Here’s how to merge projects:
- Go to your CompanyCam account on the desktop and open up one of the duplicate projects.
- Click the ‘manage’ button in the top right, select ‘merge project.’
- Search for the name or address of the other duplicate project.
- Select the correct project from the drop down.
- Choose which project you want to keep.
- Click the blue ‘merge projects’ button.
And you’re done! No more confusion on which project photos should go.
(P.S. — we have a tutorial in our Help Center with screenshots, too!)
Last but not least, we’ll show you how to check your user permissions in the app.
One of the lesser known, but super handy, features in CompanyCam is the ability for admins to restrict certain actions to certain users. Don’t want just anyone to have the ability to delete projects or photos? We’ve got you covered.
Let’s walk through how to check what permissions you have on your account:
- Go to your CompanyCam accounts on the desktop and select your profile in the top right corner.
- From the drop down menu, select ‘my settings.’
- At the top you’ll see your personal profile (pro tip: tell us your shirt size and maybe we’ll send you some goodies!).
- Scroll to ‘user permissions’ and you can view which permissions you currently have turned on.
Maybe you are the admin — here’s how to view which users have which permissions:
- Log into your desktop CompanyCam account and select “Users” in the top menu.
- Once you can see all the users on your account, select the one you want to edit.
- Click the three dots in the top right corner of the user card and select “edit user.”
- Scroll to user permissions and toggle on or off the permissions you want that user to have.
FYI — not sure what a permission means? Just hover over the question mark icon and a short blurb will appear.
CompanyCam was designed to be as easy to use as possible, but that doesn’t mean you won’t run into some roadblocks here and there.
If these few troubleshooting tips didn’t solve the problem you’re running into, don’t hesitate to reach out to our Support team! They’re available 8AM-5PM CST M‑F to help answer your questions and make sure CompanyCam is running like a top for you.
Don’t forget: Our Support team are real people with real families and lives outside of work. We’re a small but effective team, and while we can’t offer 24⁄7 support services, we’ll be sure to get your questions answered ASAP!